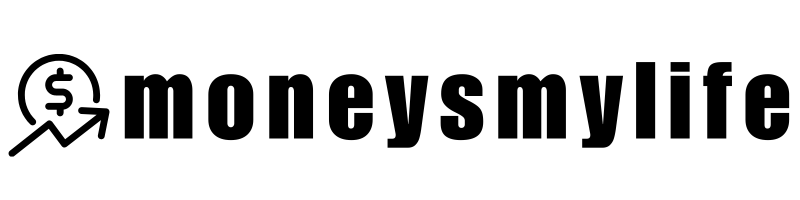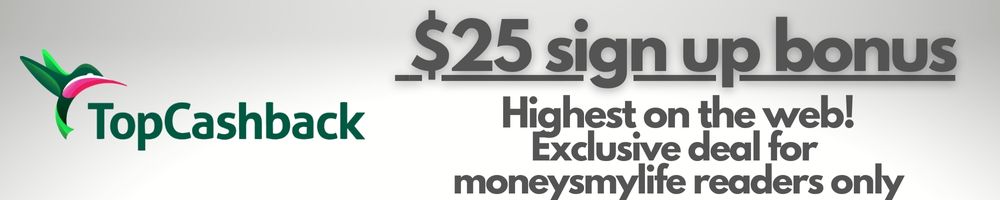Discover how to manage multiple charts with IBKR’s Sync Multi-Chart Mode. This guide will help you compare charts for different symbols and synchronize data across them.
Introduction: Mastering Multi-Chart Mode in IBKR
When I first started trading with Interactive Brokers (IBKR), managing multiple charts simultaneously was a bit of a headache. I wanted to keep track of different stocks or symbols at once, but it was a challenge to manage each chart’s data individually. Then I discovered Sync Multi-Chart Mode—a game changer for viewing multiple charts in a way that made sense for my trading strategy. This feature allows you to display several charts on your screen and synchronize various elements across them, making it easier to compare different symbols or time periods side by side. In this post, I’ll show you how to use this feature and take your charting to the next level.
[LEARN MORE AT INTERACTIVE BROKERS]
Key Takeaways
- Multi-Chart Mode allows you to view up to eight charts on the same screen.
- You can sync multiple aspects, like symbol, time period, and crosshairs, across all charts for easier comparison.
- The feature is customizable to display charts for different symbols or the same symbol across different time periods.
- You can hide side panels to maximize screen space and make chart analysis more efficient.

What is Sync Multi-Chart Mode?
IBKR’s Sync Multi-Chart Mode allows you to display multiple charts at once, syncing various features between them. This is particularly useful when you want to compare different symbols or different time frames for the same symbol. For example, you might want to look at one chart for a stock’s performance over 1 day, another over 1 week, and a third over 1 month.
Here’s what you can do with Multi-Chart Mode:
- View Multiple Charts: You can display up to eight charts at once. This feature is perfect for traders who need to keep an eye on multiple stocks or assets.
- Sync Features: You can choose which aspects of the charts to sync—such as the symbol, the time period, or even the crosshairs—so that when you make a change to one chart, it automatically reflects on the others.
Pro Tip: Start by using four charts on your screen for a manageable setup, then expand to more as you become more comfortable with comparing multiple stocks or symbols.

How to Set Up Multi-Chart Mode
Setting up Multi-Chart Mode in IBKR is straightforward. Here’s how I did it:
- Open a Chart: First, click the Quote icon in the left-side panel. Then, select the Charts tab.
- Activate Multi-Chart Mode: Once you have a single chart open, click the multi-chart icon located above the chart.
- Choose Your Layout: In the Multi-Chart Panel, you can decide how many charts you want to display. You can select from 2, 4, or 8 charts, depending on your needs.
- Sync Settings: Choose what you want to sync across all the charts. The options include:
- Symbol: Sync the symbol across all charts, so each chart displays the same stock or asset.
- Crosshair: Sync the crosshair so that when you hover over a price point on one chart, it’s highlighted across all charts.
- Interval and Time Period: You can sync the time period or interval so that each chart shows the same timeframe.
Personal Experience: I found that syncing the symbol and interval was incredibly useful when I was comparing a stock’s performance across different time frames. For example, I could see the 1-day, 1-week, and 1-month charts all sync with each other, which made it easier to spot trends across different periods.
Customizing the Display
One of the things I love about IBKR’s multi-chart setup is how customizable it is. Here’s how you can maximize the screen real estate and tailor the charts to your needs:
- Hide Side Panels: If you want more room for your charts, you can hide the left and right panels by clicking the Show/Hide Panel icons. This gives you more space to focus on the charts.
- Switch Between Symbols: If you want to compare different symbols, you can deselect the Symbol Sync option, allowing you to choose different stocks for each chart. This is perfect for analyzing several stocks or comparing the same stock with a market index.
- Maximize Screen Space: Once you’ve set up your charts, you can zoom in on the data by adjusting the panel size and layout. You can also resize individual charts within the multi-chart view to focus on specific details.
Quick Tip: If you’re working with multiple monitors, you might want to arrange your charts in a way that spreads them across both screens for a wider view.
How to Unsync Features When Needed
Sometimes, you might want to unsync certain features. For instance, if you want to draw a trendline or add annotations to just one chart without it affecting the others, here’s what you do:
- Unsync Drawings: Right-click on the chart you want to make changes to and select “Remove Drawings”. This ensures that any drawings or annotations are only applied to the active chart.
This feature has saved me from accidentally messing up my analysis on other charts while I was working on one.
Our Take: Streamline Your Trading with Multi-Chart Mode
Sync Multi-Chart Mode is one of those features that really enhances your ability to track and compare multiple assets at once. Whether you’re analyzing different stocks or just different timeframes for the same stock, this tool provides flexibility and efficiency. I’ve found it to be incredibly helpful when I’m managing multiple trades or researching several assets at once.
Once you get the hang of using multi-chart mode, you’ll wonder how you ever traded without it! Experiment with the sync options, and make sure to customize the layout to suit your trading style. The more you personalize your workspace, the more efficient and informed your trading decisions will be.
To dive deeper into all things IBKR, click here to explore more articles!
Explore the latest investment promotions and bonuses with our comprehensive guide: Best Investing & Brokerage Bonuses. Looking for tools to enhance your investment strategy? Discover our curated selection of investment research tools.
Discover more from MoneysMyLife
Subscribe to get the latest posts sent to your email.