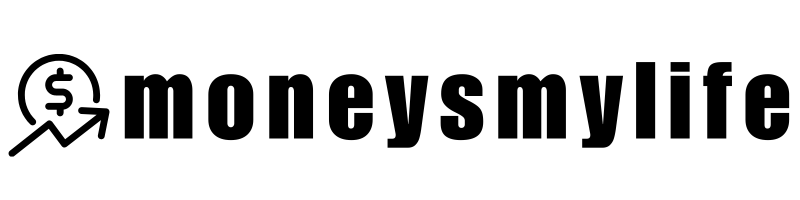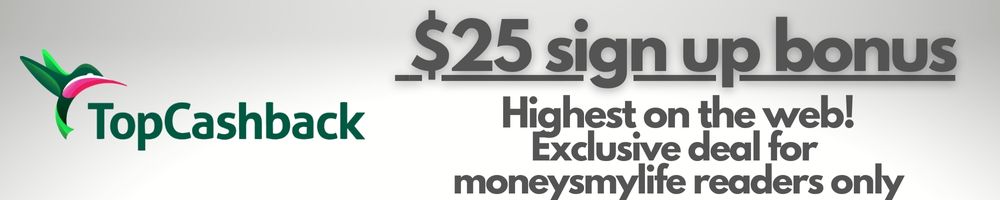Learn how to customize columns on IBKR to make your trading experience more efficient. This guide walks you through setting up views and adding custom columns!
Introduction: Personalizing Your Trading Dashboard
If you’ve ever felt overwhelmed by all the information displayed on your trading platform, you’re not alone. When I first started using Interactive Brokers (IBKR), I found the default columns in my portfolio and watchlist to be a bit too cluttered. But once I figured out how to customize these columns, everything became much clearer. In this guide, I’ll show you how to use IBKR’s column customization features to organize your trading dashboard just the way you like it. Let’s dive in!
[LEARN MORE AT INTERACTIVE BROKERS]
Key Takeaways
- IBKR allows you to customize columns in your portfolio, watchlists, and other trading pages.
- You can choose from predefined views or create your own custom views to display relevant information.
- Column management tools let you add, remove, and rearrange columns based on your preferences.
- Custom views can be saved and easily applied across different pages for consistency.

What Are Columns and How Can You Customize Them?
The columns on your IBKR dashboard are the data points that you see in your Portfolio, Watchlists, and other pages. These could include things like stock price, volume, percentage change, and other key metrics. The default view might not always show the data you need most frequently, but fortunately, IBKR offers a flexible way to personalize it.
Here’s how to get started:
- Predefined Views: IBKR provides five predefined views for the Portfolio page:
- Portfolio View
- Performance
- Dividend Focus
- Fundamentals
- Trending Tickers

These views come with their own set of columns, making it easy to switch between them depending on what you want to focus on. For example, if you’re more interested in tracking dividends, you can select the Dividend Focus view. Switching views is a quick way to change how your data is displayed without needing to rearrange everything manually.
- Custom Views: If the predefined views don’t quite match what you need, you can create your own Custom View. I found this super useful when I wanted to focus on specific data points like trading volume or average price. Here’s how to do it:
- Go to Column Management under Preferences.
- Click the Custom Views tab and hit Add Custom View.
- Name your custom view (for example, “My Trading Dashboard”).
- From here, you can select the columns you want to add from the Available Columns list.
Customizing Columns: Step-by-Step
To make sure you’re displaying exactly what you need, follow these steps:
- Click the Gear Icon: This will open the Columns page in Preferences where you can add, remove, or reorder columns for each view.
- Add or Remove Columns: From the Available Columns list, choose the data you want to see and click the + sign to add it. You can also remove unwanted columns by clicking the – sign.
- Rearrange Columns: To change the order of columns, click on the three horizontal bars next to the column name and drag it to a new location. This makes it easier to have your most critical data front and center.
- Save Your Custom View: Once you’re satisfied with your layout, simply close the Preferences box. Your custom view will be saved, and you can easily select it again in the View Dropdown next time you log in.
Personal Experience: When I first started customizing my columns, I found it helpful to focus on just a few metrics like “Price,” “Volume,” and “Percentage Change.” As I became more familiar with trading, I added more detailed columns to track performance and dividends.

Expanding and Viewing More Columns
When I was just starting out, I sometimes felt that certain columns were cut off or I couldn’t see the full data. Don’t worry—it’s easy to fix! You can expand the display to see more columns:
- Expand Icon: Look for the expand icon on the bottom-right of the page. Clicking this will give you more space to see additional columns.
- Scroll Bar: If you’re still unable to see all the columns, hover your mouse over the bottom of the page until the scroll bar appears. You can then drag it to see the rest of your columns.
Pro Tip: If you have multiple columns, use the scroll bar to move between them without feeling overwhelmed by the data.
Managing Your Columns Efficiently
When I first started with IBKR, I didn’t realize how much customization could be done to my trading dashboard. Over time, I learned that having the right columns in place made a huge difference in my ability to track important metrics at a glance. Now, I switch between my custom views depending on whether I’m looking at my portfolio’s performance or analyzing new stock picks.
Here’s what I recommend for efficient column management:
- Keep It Simple: Start with a few essential columns, and as you get comfortable, add more specific data.
- Save Multiple Views: Create different views for different purposes. For example, one for monitoring dividends, another for tracking new stocks, and a third for performance analysis.
Our Take: Customize for Success
Personalizing your trading dashboard with column customization is one of the easiest ways to optimize your trading experience on IBKR. Whether you prefer predefined views or want to create your own custom setup, IBKR gives you the flexibility to display the data that matters most to you. With just a few simple steps, you can transform your interface into a powerful tool that helps you stay on top of your trades.
By customizing your columns, you’re not just improving the aesthetics of your dashboard—you’re also improving your trading efficiency. Take some time to experiment with the options and find what works best for you.
To dive deeper into all things IBKR, click here to explore more articles!
For the latest investment promotions and bonuses, check out our comprehensive list here: Best Investing & Brokerage Bonuses .
Discover more from MoneysMyLife
Subscribe to get the latest posts sent to your email.