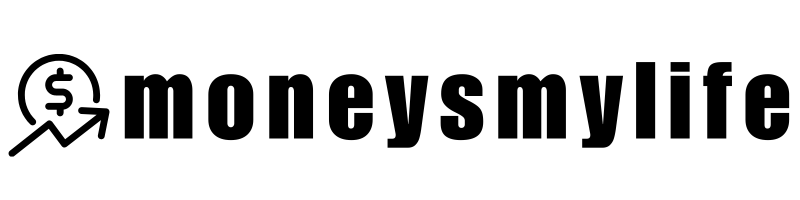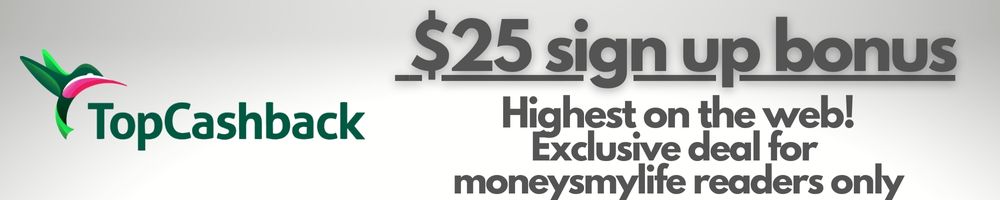Learn how to set up custom layouts in Interactive Brokers with this beginner-friendly guide. Customize your workspace for seamless trading!
Introduction: Personalizing Your IBKR Workspace
When I first started using Interactive Brokers (IBKR), I was a little overwhelmed by all the tools and screens that could be added to my workspace. It felt like there was just so much to manage, and I wasn’t sure how to make it all work for me. But once I discovered how to create custom layouts, everything clicked! Now, I can keep my trading setup organized and personalized to my exact needs.
If you’re new to IBKR and want to get a handle on customizing your layout, you’ve come to the right place! In this post, I’ll walk you through how to create your own custom layout in IBKR and explain how to use tools like color grouping and tool customization to optimize your trading experience.
[LEARN MORE AT INTERACTIVE BROKERS]
Key Takeaways
- You can easily customize your workspace in IBKR by setting up custom layouts.
- Tools can be resized, moved, and grouped for a personalized trading experience.
- Using color grouping to sync tools can make your workflow more efficient.
- Customizing individual tools allows you to focus on what matters most to you.

Step 1: Getting to the “My Layouts” Page
First thing’s first—let’s get to the “My Layouts” page in IBKR. To do this, just click on the “My Layouts” icon on the upper-left of your screen. You’ll be directed to a basic trading layout, which is a great starting point if you’re just getting started.
Personal Tip: When I first opened the platform, I stuck with the basic layout for a while, but as I became more familiar with the platform, I realized I could really make it my own. If you’re looking to build from the ground up, here’s how you can start.
Step 2: Building Your Custom Layout
Once you’re on the “My Layouts” page, you’ll see the Basic Trading screen. You can customize this, or you can click the plus sign next to the Basic Trading tab to add a second screen or create a whole new custom layout.
When you choose the Custom Layout option, a blank screen appears, along with the Custom Layout Toolbox in the upper-right corner. This toolbox is where the magic happens! It’s organized into four tabs: All, Quote, Trade, and Information. Each of these contains different tools that you can add to your screen.
Here’s what I did when setting up my custom layout:
- Start by clicking on the Quote tab and add Quote Details to your layout.
- Move over to the Trade tab and select Orders and Rapid Orders.
- Finally, go to the Information tab and click on News.
Once you’ve added all the tools you need, click the “X” to close the toolbox. Don’t worry—it’s easy to reopen by clicking the toolbox icon at the top right of your screen.
Step 3: Rearranging Tools and Adjusting Sizes
Now that you have all the tools in place, it’s time to organize them. You can move the tools around and resize them to fit your preferences.
Here’s how:
- To move a tool: Simply click on the grey bar at the top of the tool window, and drag it to where you want it to go.
- To adjust the size: Hover your mouse over the edges of a tool window, and when the resize cursor appears, click and drag to resize the tool.
When I first started doing this, I kept accidentally resizing the wrong tool. It’s easy to make adjustments, but it took me a little time to figure out the best layout for me.
Step 4: Syncing Your Tools with Color Grouping
One of the most useful features in the IBKR custom layout is color grouping. This feature lets you sync your tools, so when you enter a symbol into one tool, all the tools linked to it will update automatically.
Here’s how to use it:
- In the upper-right corner of each tool, you’ll see a chain link icon. Clicking on this will allow you to assign the tool to one of seven color groups.
- For example, you could create a group called “Group Two” and add the Quote Details, Rapid Order Entry, and News tools to it.
- Once all the tools are in the same group, typing a new symbol into Quote Details will update all three tools—instant efficiency!
I love using color grouping—it really speeds up my workflow, especially when I’m juggling multiple charts and data feeds.
Step 5: Customizing Individual Tools
Some tools in your layout can be customized even further. If you see a gear icon in the top-right corner of a tool, it means you can adjust its settings. For example, in the Orders tool, you can choose which columns you want to display. You can also change the order of the columns to make your workflow more intuitive.
Personal Tip: When I first set up my Orders tool, I added columns for things like Time in Force and Order Status—it made my decision-making process much quicker.
Step 6: Removing a Tool from Your Layout
If you decide you no longer need a tool, it’s simple to remove it from your layout. Just click on the three dots in the upper-right corner of the tool window and select Close Window.
It’s always nice to keep things clean and clutter-free. I’ve found that the more streamlined my layout is, the easier it is to focus on what’s important.
For more guidance, IBKRCampus has a video you can watch here.
Our Take: Customize to Win
Setting up custom layouts in IBKR can take your trading to the next level. By customizing your workspace, you can create a more efficient and personalized environment that suits your unique needs. From color grouping to resizing tools, there are tons of ways to optimize your IBKR experience.
If you’re ready to give it a try, take a few minutes to experiment with your layout and see what works best for you. Trust me, once you get the hang of it, you’ll wonder how you ever traded without it!
To dive deeper into all things IBKR, click here to explore more articles!
Explore the latest investment promotions and bonuses with our comprehensive guide: Best Investing & Brokerage Bonuses. Looking for tools to enhance your investment strategy? Discover our curated selection of investment research tools.
Discover more from MoneysMyLife
Subscribe to get the latest posts sent to your email.